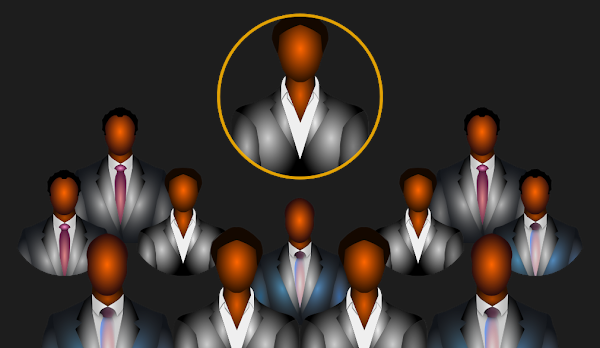Laboratório: Como Compartilhar uma Pasta com um Grupo em Linux

Índice de conteúdo: Para que compartilhar pastas? Como compartilhar uma pasta Aqui vamos fazer uso de permissões e grupos, pelo que estes posts poderão ser de alguma utilidade para melhor entendimento: Criar Directórios em Terminal Linux do simples ao complexo Como criar Novos Utilizadores em Linux via Terminal Criar Grupos em Linux Permissões em Linux - Forma Numérica Para que compartilhar pastas? Compartilhar uma pasta em Linux é uma forma de disponibilizar a vários usuários os mesmos documentos. Isto pode ser útil, seja por razões de colaboração, seja para compartilhar ficheiros ou para fazer backup. Neste laboratório vamos compartilhar uma pasta com um grupo e para isso vamos fazer o seguinte: Criar em /home/ uma pasta com o nome DesenvolvimentoWeb , e dentro da pasta DesenvolvimentoWeb vamos criar duas outras pastas: Documentos e Imagens. Nessas pastas colocaremos os ficheiros que queremos di...