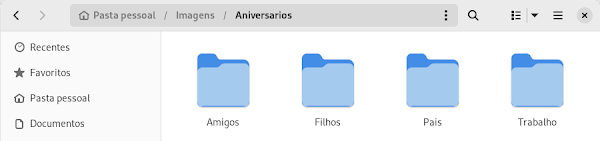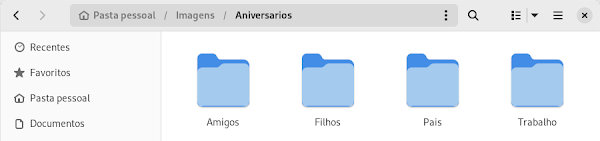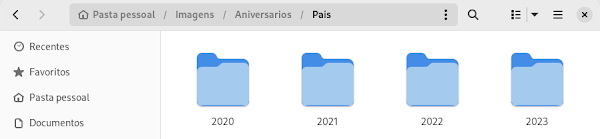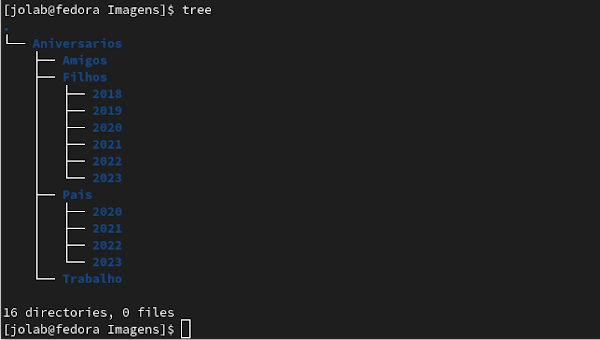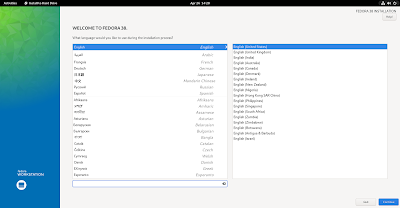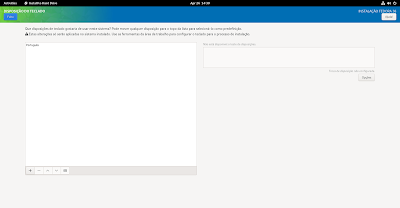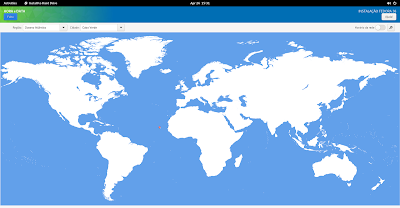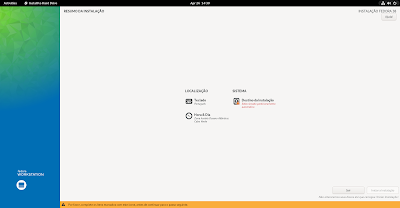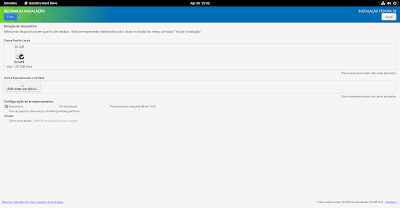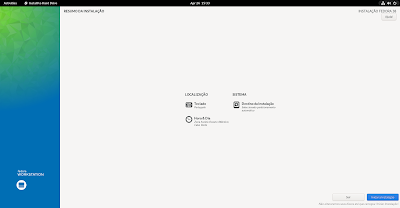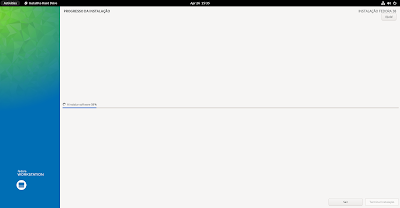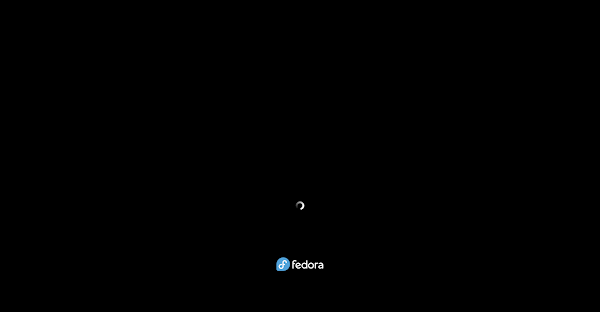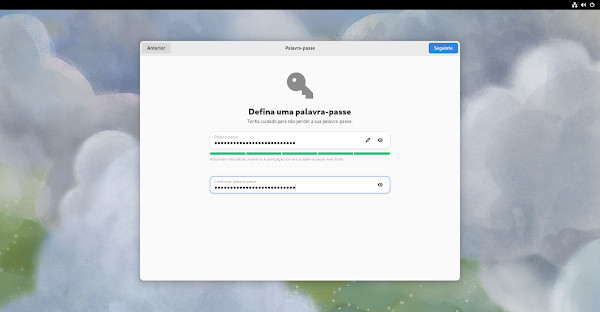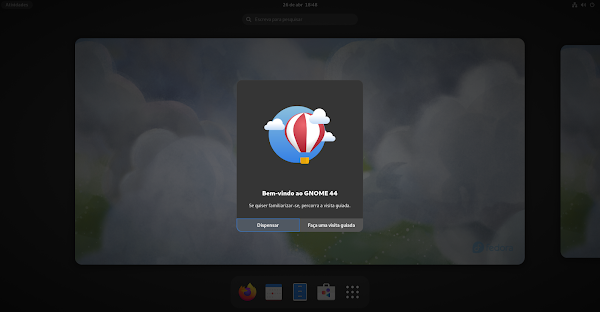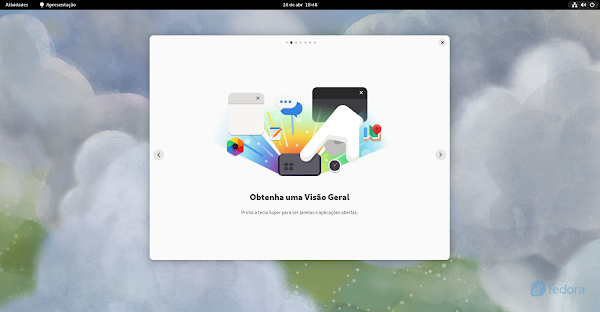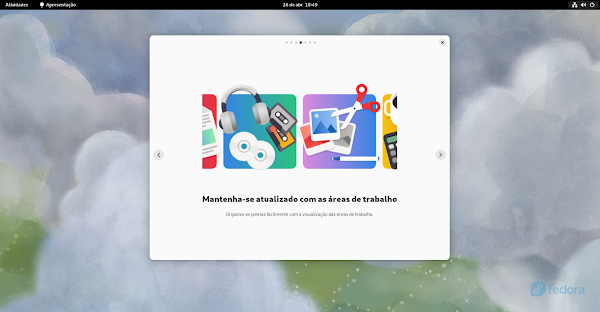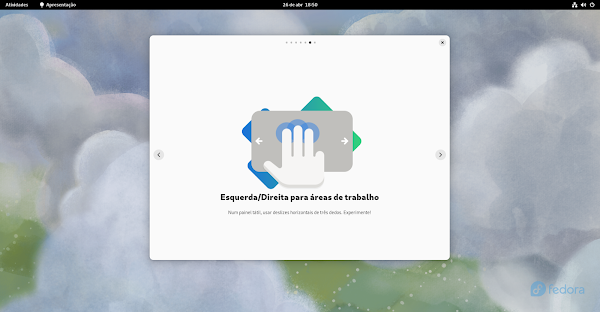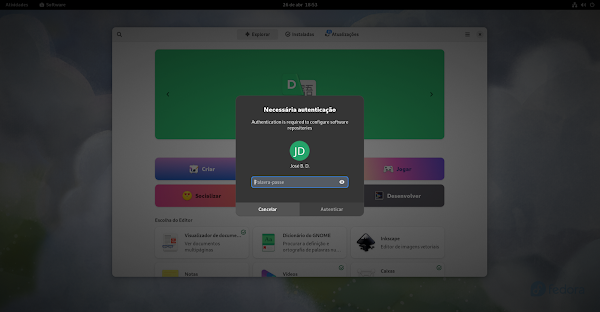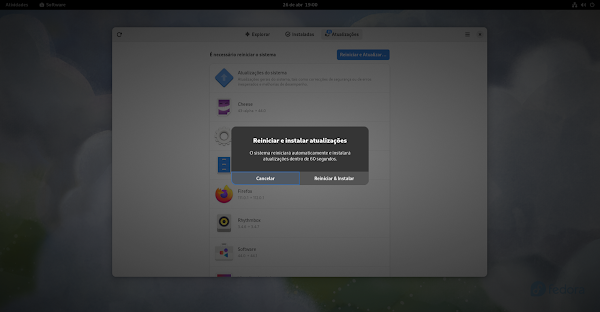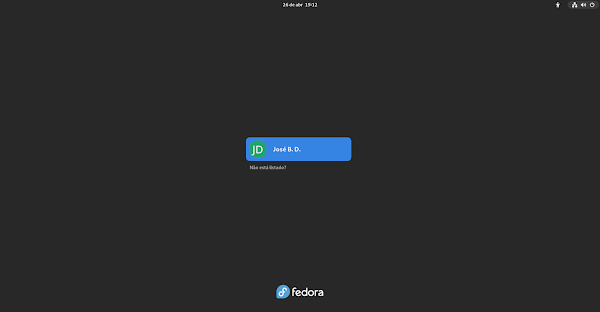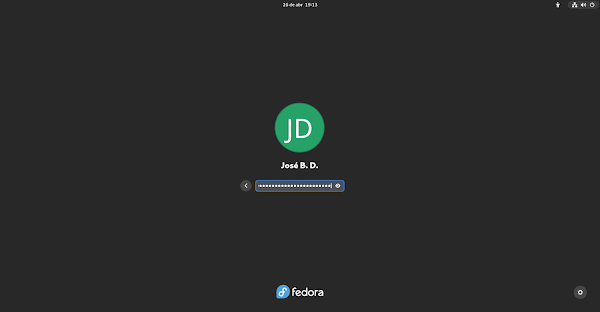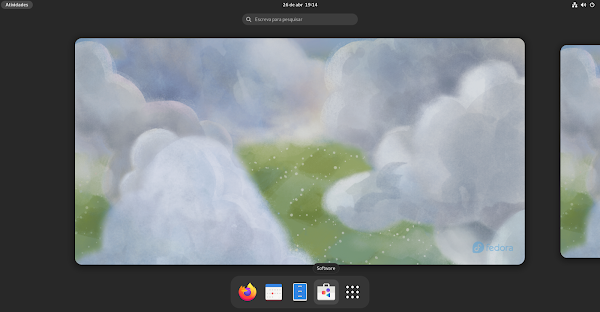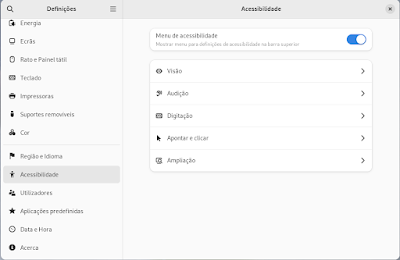Você deve estar se perguntando, mas para quê usar linha de comando para criar pastas se posso criá-las pela interface gráfica?
Pois, é verdade que temos essa opção de criar pastas pelo GUI (Graphic User Interface)
Podemos criar uma pasta através do menu de atalho clicando com o botão direito do rato e selecionando no menu a opção criar pasta, ou usando o teclado com combinação das teclas CTRL + SHIFT + N dentro do Gerenciador de Arquivos.
Em alguns momentos pode ser que o pocesso acima nos pareça mais simples principalmente quando só vamos criar uma pasta.
Imagine que tem que criar várias pastas usando o menu de atalho, seria trabalhoso não é?
Então vamos facilitar as coisas.
Abrimos o terminal:
Prima Tecla SUPER e comece a digitar terminal ou através do menu Atividades/Mostrar aplicações e escolher Terminal.
Estando dentro do Gerenciador de arquivos podemos clicar com o botão direito do rato e escolher Abrir num Terminal.
Vamos supor que queremos criar dentro da pasta Imagens uma pasta de nome Aniversarios onde pretendemos fazer o nosso arquivo de imagens de festas de aniversário dos pais, filhos, amigos e trabalho:
Podemos entrar na pasta Imagens.
$ cd Imagens
Criamos essa pasta:
Usamos o comando mkdir (make directory) para criar diretórios.
$ mkdir Aniversarios
Mas imaginemos que para efeito de melhor organização queremos ter uma pasta para cada grupo de aniversariantes: Pais, Filhos, Amigos, Trabalho.
Entramos na pasta Aniversarios
$ cd Aniversarios
Criamos as pastas: Pais, Filhos, Amigos, Trabalho
$ mkdir Pais Filhos Amigos Trabalho
Uma forma direta de criarmos a pasta Aniversários com as outras pastas dentro será:
$ mkdir -p Aniversarios/{Pais,Filhos,Amigos,Trabalho}
Agora vamos supor que queremos organizar também por ano.
Aniversários dos pais de 2020 a 2023
Aniversários dos filhos de 2018 a 2023
Aniversários dos amigos pode ser só uma pasta
Aniversários do trabalho pode ser só uma pasta
$ mkdir -p Aniversarios/{Pais/{2020..2023},Filhos/{2018..2023},Amigos,Trabalho}
Este comando gera o seguinte:
Pastas geradas dentro do diretório Aniversarios
Pastas geradas dentro do diretório Aniversario/Pais
Pastas geradas dentro do diretório Aniversario/Filhos
$ ls Aniversarios
$ ls Aniversarios/Pais
$ ls Aniversarios/Filhos
Mas também podemos ter uma vista geral do que acabamos de criar usando o comando tree na pasta onde criamos o diretório Aniversarios.
$ tree
Espero que tenhas gostado do post e que o mesmo possa servir de alguma coisa para facilitar na tarefa de criar diretórios.
Para muitos, imagino que usar a linha de comando possa parecer um pouco assustador (eu também tinha essa resistência no início) mas acredita-me que quando te habituares a usá-la dificilmente usarás o GUI (Interface Gráfica do Utilizador) em muitas tarefas.