Se nunca usaste o Fedora ou nunca o instalaste, aqui apresento um passo a passo da instalação da nova versão lançada em 18 de Abril 2023. Esta versão traz algumas novidades.
O processo é simples e só leva alguns minutos. No meu caso levou 14 minutos, mas esse tempo pode variar dependendo das caraterísticas do computador.
Aqui vamos instalar o Fedora 38 para sistemas Intel e AMD x86_64.
Do que vamos necessitar:
- Um computador disponível para receber o novo sistema que tenha pelo menos 2GB de RAM e 20GB de espaço no disco. Pode-se também instalar o sistema num Computador Virtual como por exemplo o VirtualBox disponibilizado tanto para plataformas Windows, macOS e Linux ou então GNOME Boxes para quem já está usando um sistema Linux.
- Download Fedora 38 e criar um Live USB
- Fazer o boot do computador com o Live USB conectado.
- Seguir os passos aqui indicados.
Se nunca configurou o BIOS para fazer boot pelo Live USB veja este post.
Boot do media e Instalação
Neste menu, selecione Start Fedora-Workstation-Live 38
Na janela de Boas Vindas click em Instalar Fedora
Escolha do idioma a ser usado durante a instalação:
Escolhemos Português:
Aqui escolhemos Português como disposição do teclado.
Hora e Data.Para selecionar pode clicar no mapa encima do teu país ou usar o menu dropdown, mas se estiveres conectado na Internet a seleção será automática.
Resumo da Instalação. Verifique se algum item está sinalizado com um triangulozinho laranja e complete esse item antes dar o passo seguinte.
Selecione o dispositivo onde vai ser feita a Instalação. Na Configuração de Armazenamento pode selecionar Automática.
Agora é só iniciarmos a instalação clicando no botão azul onde diz: Iniciar a Instalação
Instalação em progresso
Instalação terminada. Vai aparecer a seguinte mensagem:
Fedora agora está instalado com sucesso e pronto para usar!
Siga adiante e reinicie o sistema para começar a usá-lo!
Clicamos no botão Terminar Instalação.
Início do Sistema após a Instalação
Ecrã de Boas Vindas
Privacidade
Repositórios de Terceiros
Ligar Contas Online
Caixa para Nome de Utilizador e Password
Nome de Utilizador e Password
Password 1
Password 2
Configuração concluída
Slide de Apresentação do Sistema
Boas vindas ao gnome 44
Slide iniciar a apresentação do sistema
Como obter uma visão geral
Basta apenas escrever estando na vista geral para fazer uma pesquisa
Navegando pelas Áreas de Trabalho
Usando três dedos fazer deslizes verticais para cima e para baixo num painel táctil para uma Visualização Geral
Usando três dedos fazer deslizes verticais para cima e para baixo num painel táctil para uma Visualização Geral
Usando três dedos, fazer deslizes esquerda-direita num painel táctil para ver áreas de trabalho
Fim da Apresentação
A primeira Atualização após a Instalação
Atualização do sistema, pedido de Autenticação.
- Podemos atualizar através do Centro de Software
Reiniciar e instalar atualizações
A instalar as atualizações
Ecrã de login
Ecrã de login
Ecrã de login
Sistema pronto para uso, hover on firefox
Sistema pronto para uso, hover on Calendário
Sistema pronto para uso, hover on Ficheiros
Sistema pronto para uso, hover on Softwares
Veja também: Fedora Linux 38 pós instalação - O que normalmente faço
Se chegaste até este ponto do post, isto quer dizer que de alguma forma interessaste pelo tema. Espero que tenhas gostado e se chegaste a instalar o Linux Fedora que desfrutes do teu novo Sistema Operativo.




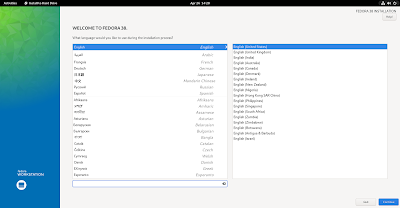

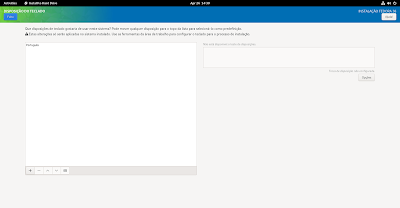
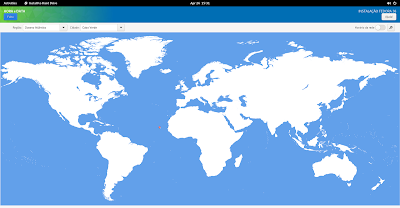
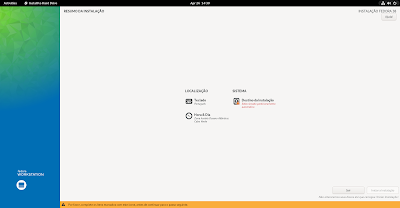
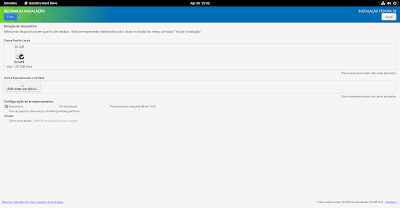
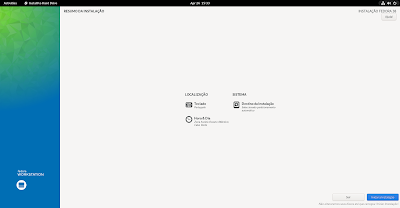
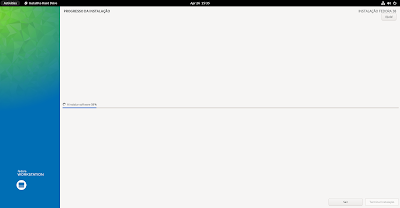

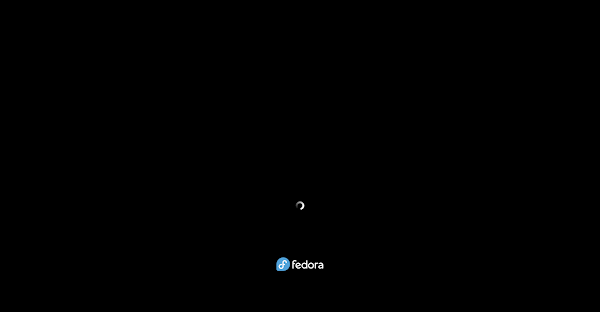







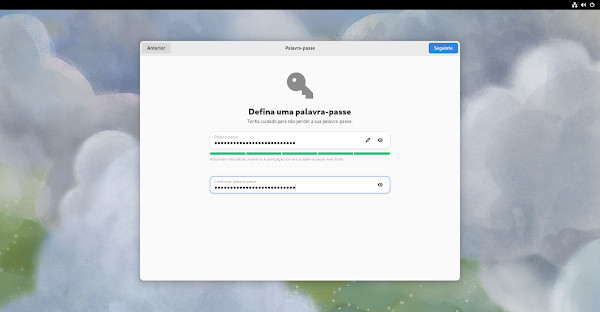

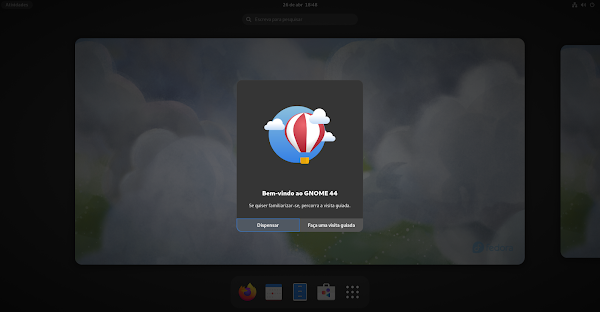

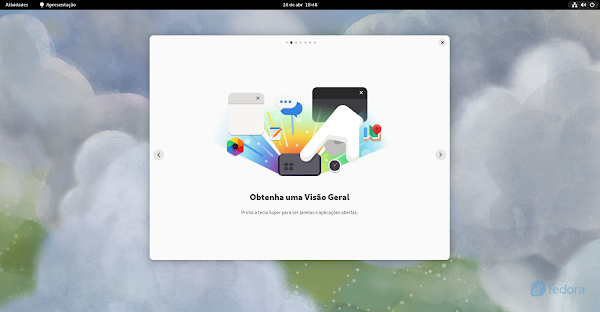

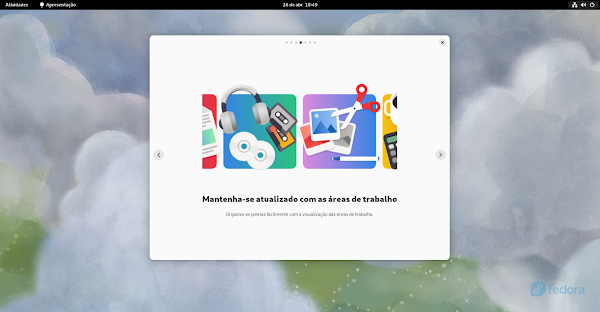


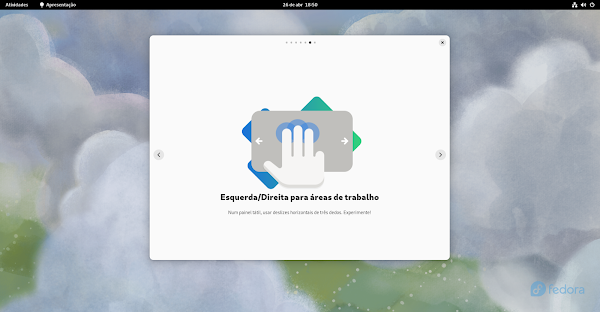

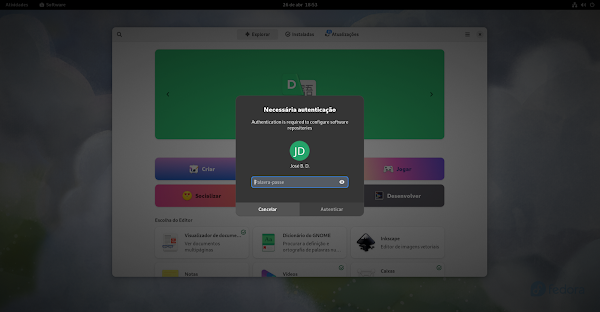
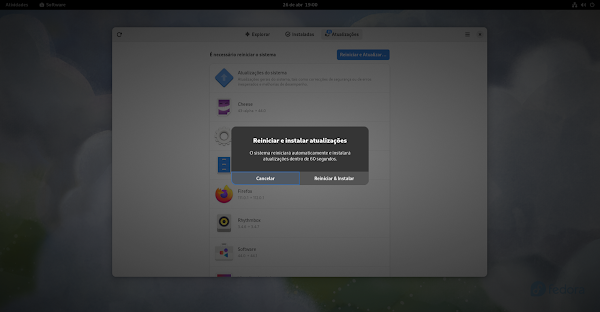

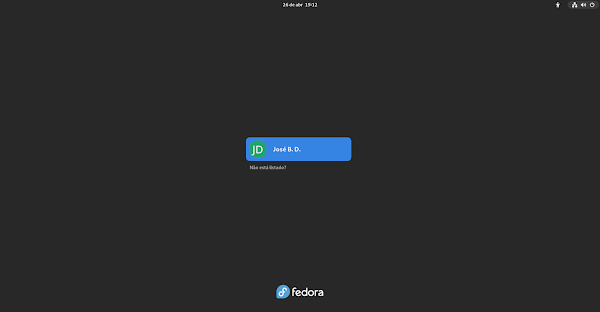

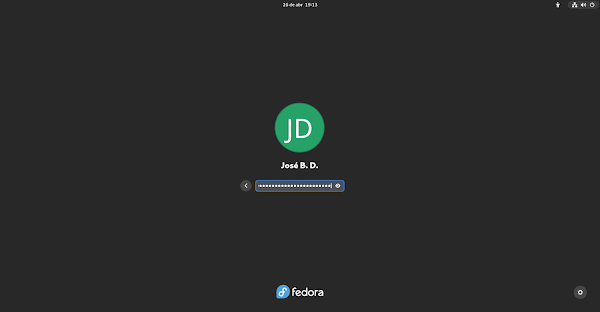



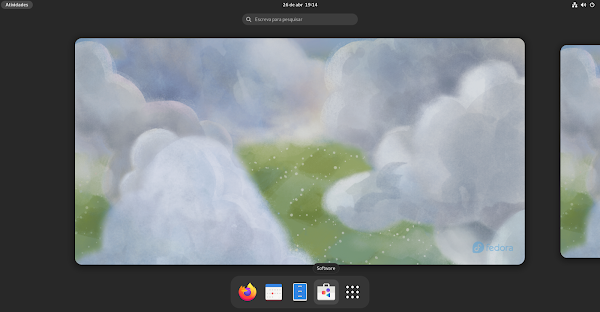
Sem comentários:
Enviar um comentário