Fedora Linux 38 pós instalação - O que normalmente faço
Índice de conteúdo:
- Algumas ferramentas de uso comum que já vêm instaladas no sistema
- Sudo e atualização do sistema
- Instalar plugins adicionais para reproduzir vários tipos de vídeo e áudio.
- Instalar editor de imagens.
- Pitivi - Editor de Vídeos
- PDFarranger
- Ajustes do Gnome (Gnome Tweaks) e fazer algumas configurações.
Algumas ferramentas de uso comum que já vêm instaladas no sistema
O Fedora Linux, após a instalação, tem a maior parte das ferramentas e funcionalidades normalmente requeridas para um utilizador comum.
Passo a enumerar algumas:
LibreOffice, que é uma suíte de aplicativos para escritório contendo:
- LibreOffice Writer: editor de texto
- LibreOffice Impress: editor de apresentação
- LibreOffice Calc: folha de cálculo
Web
- Navegador: Firefox
- Cheese Webcam Application: Tire fotografias e grave vídeos, com efeitos gráficos divertidos na sua câmera Web
Media Players
- Vídeos, também conhecido por Totem: é um aplicativo para reproduzir vídeos, pode ser usado para ver filmes ou para fazer streaming de mídia na Internet.
- Rhythmbox: Reprodutor de Música, aplicação de gestão de músicas e reprodução.
Fotos
- Visualizador de imagens: Pode exibir imagens em uma ampla gama de formatos incluindo PNG, JPEG e TIFF
- Photos: pode ser usado para organizar e gerenciar imagens de maneira envolvente e personalizada. Além de criar álbuns a partir de imagens em seu computador, pode integrar seus álbuns do Facebook e Flickr com o Photos. Você também pode definir as fotos de que gosta como papel de parede da área de trabalho ou marcá-las facilmente como favoritas.
Documentos
- Visualizador de documentos: Ver documentos multipáginas. Um visualizador de documentos para o ambiente gráfico GNOME. Permite visualizar, pesquisar ou anotar documentos em vários formatos, incluindo PDF.
Sudo e atualização do sistema
A primeira coisa a ser feita logo após a instalação do Fedora é a atualização do sistema.
Clicamos em Atividades e começamos a teclar Terminal e damos Enter, ou então clicamos em Atividades > Mostrar Aplicações e procuramos por Terminal:
A atualização é feita com poderes de root e para isso vamos usar sudo. Após digitarmos sudo e entrarmos com a palavra-passe, podemos levar a cabo tarefas de root (superuser) por um tempo limitado.
$ sudo dnf update
Após esse comando acima vão iniciar os downloads necessários para fazer a atualização do sistema
Instalar plugins adicionais para reproduzir vários tipos de vídeo e áudio
Os plugins necessários para reprodução multimédia (música e vídeo) muitos não existem no repositório oficial do Fedora dado a política de só usar no repositório oficial software open source. Para que os possamos instalar temos que recorrer a repositórios de terceiros.
Instalando plugins para reproduzir filmes e músicas.
Vamos instalar plugins multimídia adicionais que permitem reproduzir vários tipos de vídeo e áudio e para isso vamos ativar o repositório do RPM Fusion. RPM Fusion é um repositório de software, que disponibiliza pacotes adicionais para a distribuição Linux Fedora.
Para habilitar o acesso tanto ao repositório livre quanto ao não-livre, vamos usar o seguinte comando:
sudo dnf install https://mirrors.rpmfusion.org/free/fedora/rpmfusion-free-release-$(rpm -E %fedora).noarch.rpm https://mirrors.rpmfusion.org/nonfree/fedora/rpmfusion-nonfree-release-$(rpm -E %fedora).noarch.rpmInstalando plugins para reprodução de filmes e música
sudo dnf install gstreamer1-plugins-{bad-\*,good-\*,base} gstreamer1-plugin-openh264 gstreamer1-libav --exclude=gstreamer1-plugins-bad-free-develsudo dnf install lame\* --exclude=lame-develExistem também reprodutores de mídia que incluem todos os codecs relevantes, como é o caso do VLC Media Player. Este reprodutor se encontra disponível no pacote vlc em RPM Fusion Free.
Para instalar o VLC:
$ sudo dnf install vlc
VLC Media Player:
Openh264 - Instalação a partir do repositório fedora-cisco-openh264
OpenH264 é uma biblioteca de software livre para codificação e decodificação de streams de vídeo em tempo real no formato H.264/MPEG-4 AVC. Este codec permite que você use H.264 em WebRTC com GStreamer e Firefox.
O repositório fedora-cisco-openh264 é distribuído desde o Fedora 24 como padrão. Para ativar este repositório em modo gráfico fazemos o seguinte:
Usando a Interface Gráfica
Abrimos Software, expandimos o menu no lado direito e clicamos em Repositórios de Software:
Em Pacotes (RPM) onde está Fedora 38 openh264 (From Cisco), coloque o botão on/off na posição on caso ainda não esteja.
Na caixa de pesquisa de Software procure por openh264 e clique encima.
Clique em instalar.
Usando o terminal
Verificamos os repositórios no sistema, comando:
$ dnf repolist
Ativamos o repositório da Cisco caso ainda não esteja.
Instalamos gstreamer1-plugin-openh264 e mozilla-openh264 com o seguinte comando:
$ sudo dnf install gstreamer1-plugin-openh264 mozilla-openh264
Em Firefox
Abrimos Firefox e no lado superior direito do navegador clicamos em Extensões e de seguida em Plugins
Clicamos nos três pontos do lado direito para expandir o Menu de ativar em Firefox
Selecionamos Ativar sempre:
GIMP - Criação e edição de Imagens
Vamos instalar o GIMP, programa de código aberto voltado para criação e edição de imagens bitmap, e desenhos vetoriais.
Instalação via Terminal
$ sudo dnf install gimp
Para iniciar o Gimp, pressione a tecla Super ou clique em Atividades e digite gimp:
Gimp iniciando:
Pitivi - Editor de Vídeos
Pitivi é um editor de vídeo não linear, gratuito e de código aberto para Linux. O Pitivi foi projetado para ser o software de edição de vídeo padrão para o ambiente de área de trabalho GNOME.
Pode ser instalado utilizando a interface gráfica como exemplicado nalgumas imagens acima.
Para instalar Pitivi via Terminal:
$ sudo dnf install pitivi
PDFarranger
Aplicação para juntar, organizar, separar, rodar e recortar ficheiros PDF
Faz-se a busca em Software, clica-se encima do ícono e clica-se em Instalar
Instalando via Terminal:
Ajustes do Gnome (Gnome Tweaks)
Para alargar o leque de opções de configuração do Gnome
Clicamos em Instalar
Via terminal
$ sudo dnf install gnome-tweaks
Clique em Atividades e comece a digitar Ajustes para procurar o aplicativo:
Carregamento do aplicativo Ajustes. Clque em Continuar.
Adwaita é o tema padrão do GNOME Shell e conjunto de ícones:
Aqui vamos usar o Ajuste do Gnome (Gnome Tweaks) para alterar a aparência dos íconos para Breeze:
Breeze
Títulos das Janelas > Botões da Barra de Título (Maximizar e Minimizar)
Incluidos os botões Maximizar e Minimizar:
Você pode continuar experimentando e vendo com qual configuração mais te identificas.
Vamos ficando por aqui com atualização do sistema e instalação de plugins adicionais para reprodução de vários tipos de vídeo e música. As ferramentas aqui apresentadas são algumas que considero de muita utilidade no dia-a-dia, mas existem muitas mais e a melhor forma de sabermos é explorando o Centro de Software do Gnome e escolher e instalar as ferramentas que mais necessitamos. Creio que seja qual for a tua área de atividade sempre vais encontrar algum aplicativo para te ajudar nas tuas tarefas.
Fonte:























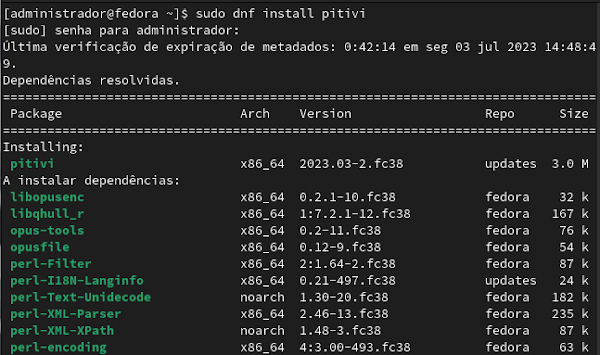



















Comentários
Enviar um comentário